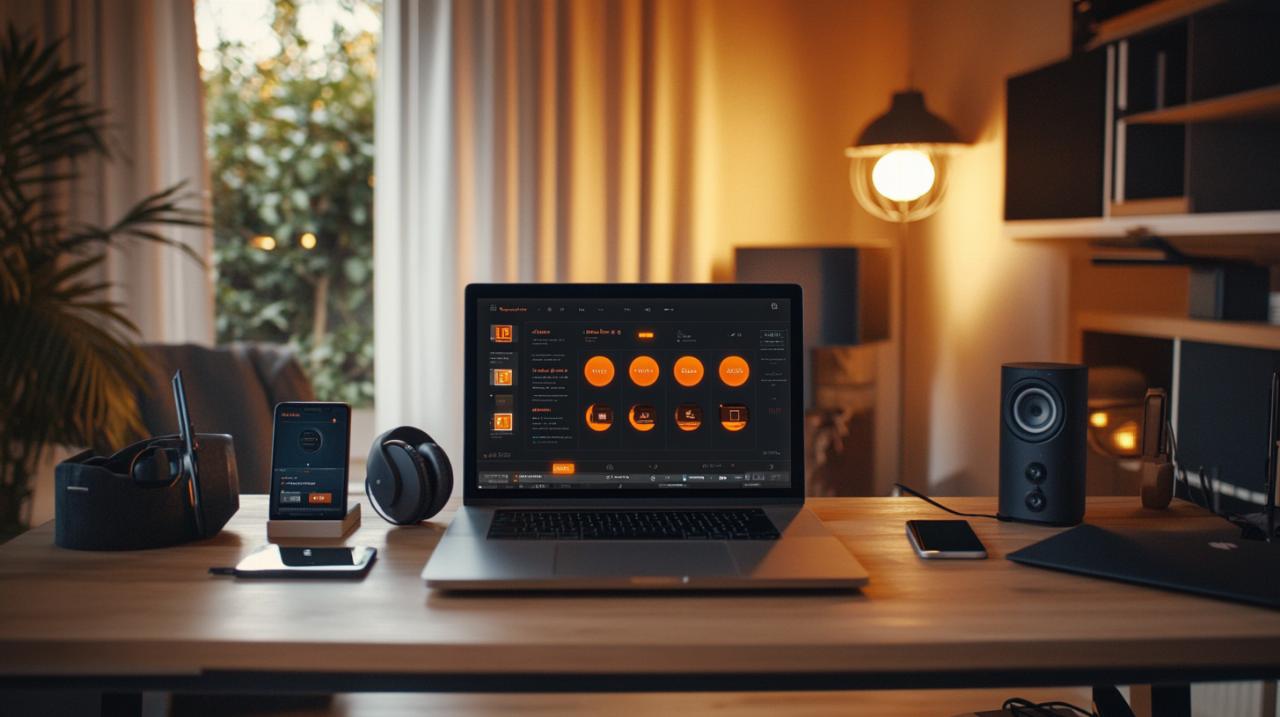Les fermetures inopinées des logiciels Microsoft Office représentent une source de frustration majeure pour les utilisateurs. Ces interruptions soudaines peuvent entraîner la perte de données et ralentir la productivité. Le mode sans échec constitue une approche méthodique pour résoudre ces dysfonctionnements.
Comprendre les causes des fermetures inopinées
Les applications Microsoft Office peuvent se fermer de manière inattendue pour diverses raisons. Les principaux facteurs incluent les interférences logicielles, les problèmes de compatibilité avec Windows ou les fichiers endommagés. Une analyse systématique permet d'identifier la source exacte du problème.
Les conflits logiciels et extensions problématiques
Les modules complémentaires installés dans Word, Excel ou PowerPoint peuvent créer des incompatibilités. Les antivirus actifs interfèrent parfois avec le fonctionnement normal des applications Office. Une vérification des extensions installées et leur désactivation temporaire aide à isoler la cause du problème.
L'impact des fichiers corrompus sur la stabilité
Les fichiers endommagés affectent directement la stabilité des applications Office. Ces corruptions surviennent lors de sauvegardes incomplètes, d'arrêts brusques du système ou de problèmes de stockage. La réparation des fichiers corrompus nécessite souvent l'utilisation d'outils spécialisés ou la restauration depuis une sauvegarde.
Démarrer les applications Office en mode sans échec
Les applications Microsoft Office comme Word, Excel et PowerPoint peuvent parfois présenter des dysfonctionnements. Le mode sans échec constitue une méthode efficace pour identifier et résoudre ces problèmes techniques. Cette fonction permet de lancer les logiciels dans un environnement minimal, sans les éléments susceptibles de causer des perturbations.
Les différentes méthodes pour activer le mode sans échec
La première approche consiste à maintenir la touche CTRL enfoncée lors du double-clic sur le raccourci du programme. Une alternative existe via la commande « /safe » dans l'outil Exécuter de Windows. Pour les installations Office en « Démarrerenunclic », il faut vérifier que le service « MicrosoftOfficeClick-To-Run » reste actif dans la configuration système. Les utilisateurs disposant d'une installation MSI suivront une procédure légèrement différente dans les paramètres de démarrage.
Identifier les composants défectueux grâce au mode sans échec
Le mode sans échec aide à déterminer l'origine exacte des fermetures inopinées. Les causes peuvent provenir du logiciel Office lui-même, des modules complémentaires installés, du système Windows ou de l'antivirus. Une fois le problème cerné, plusieurs actions sont envisageables : réparation d'Office via les paramètres Windows, mise à jour du système, désactivation temporaire de l'antivirus ou suppression des modules complémentaires problématiques. La modification du registre Windows reste une option à utiliser uniquement après avoir créé un point de restauration.
Réparer les installations Office endommagées
Les fermetures inopinées des applications Microsoft Office comme Word, Excel et PowerPoint causent des interruptions fréquentes dans le travail. Un diagnostic méthodique permet d'identifier la source du problème, qu'il s'agisse des logiciels eux-mêmes, des modules complémentaires, du système Windows ou de l'antivirus. Des solutions existent pour rétablir le bon fonctionnement de la suite bureautique.
Utiliser l'outil de réparation intégré
Le premier réflexe consiste à lancer l'application en mode sans échec. Pour cela, maintenez la touche CTRL enfoncée lors du double-clic sur le raccourci du programme. Cette méthode permet de vérifier si le souci provient d'un module complémentaire. Si le problème persiste, accédez aux Paramètres Windows puis à « Applicationsetfonctionnalités ». Sélectionnez Microsoft Office et choisissez l'option de réparation. Cette manipulation corrige les fichiers système endommagés sans affecter vos documents.
Réinstaller proprement la suite Office
Quand la réparation ne suffit pas, une réinstallation complète s'impose. Avant de procéder, vérifiez le type d'installation actuel : Démarrer en un clic ou MSI. Cette information se trouve dans le menu Fichier > Compte de n'importe quelle application Office. Désinstallez ensuite la suite via les Paramètres Windows. Pour garantir une installation propre, supprimez les dossiers résiduels. Après le redémarrage du système, réinstallez Office en utilisant vos identifiants Microsoft. Cette méthode résout la majorité des problèmes de stabilité persistants.
Nettoyer les fichiers temporaires et le cache
La maintenance régulière des fichiers temporaires et du cache représente une étape fondamentale pour maintenir les performances optimales des applications Microsoft Office. Cette démarche aide à prévenir les fermetures inattendues de Word, Excel et PowerPoint.
Localiser et supprimer les fichiers temporaires
La recherche des fichiers temporaires s'effectue dans plusieurs dossiers spécifiques du système Windows. Pour nettoyer ces fichiers, accédez au dossier %temp% via la commande Exécuter, sélectionnez les fichiers liés à Microsoft Office et supprimez-les. Cette action libère de l'espace et élimine les fichiers potentiellement problématiques.
Réinitialiser les paramètres utilisateur
La réinitialisation des paramètres utilisateur constitue une solution efficace pour résoudre les problèmes de fermeture des applications Office. Cette manipulation rétablit les configurations par défaut, élimine les conflits avec les modules complémentaires et restaure le fonctionnement normal des logiciels. Lancez l'application en mode sans échec, puis naviguez dans les options pour effectuer une réinitialisation complète des paramètres.
Mettre à jour les pilotes et Windows
Les fermetures inattendues des applications Microsoft Office peuvent être liées à des pilotes obsolètes ou des mises à jour Windows manquantes. Une maintenance régulière du système aide à maintenir la stabilité des logiciels Excel, Word et PowerPoint. La mise à jour des composants système constitue une étape fondamentale pour résoudre ces désagréments.
Vérifier la compatibilité des pilotes
La stabilité des applications Office dépend grandement des pilotes système installés. Les pilotes périmés engendrent des conflits avec les logiciels Microsoft Office. Un scan complet du système via le Gestionnaire de périphériques permet d'identifier les pilotes nécessitant une actualisation. Les pilotes graphiques et d'impression méritent une attention particulière car ils interagissent directement avec Word, Excel et PowerPoint.
Installer les dernières mises à jour système
Windows Update fournit régulièrement des correctifs améliorant la stabilité des applications Office. Une vérification dans les Paramètres Windows, section Mise à jour et Sécurité, permet d'installer les derniers packs système. Ces mises à jour intègrent des modifications optimisant la compatibilité entre Windows et la suite Microsoft Office. La mise à niveau du système d'exploitation renforce la fiabilité des logiciels bureautiques utilisés quotidiennement.
Prévenir les futures fermetures inopinées
Les problèmes de fermetures inattendues dans Microsoft Office affectent la productivité et risquent d'entraîner la perte de données. Une approche préventive, associant des sauvegardes régulières et une maintenance adaptée, permet d'éviter ces désagréments sur Word, Excel et PowerPoint.
Bonnes pratiques de sauvegarde automatique
La configuration de la sauvegarde automatique représente une protection essentielle contre les fermetures imprévues. Microsoft Office propose une fonction de récupération automatique intégrée. Il est conseillé d'ajuster l'intervalle de sauvegarde à 5 minutes dans les paramètres. Cette habitude protège efficacement le travail en cours et facilite la récupération des fichiers non enregistrés après un arrêt inattendu du programme.
Maintenance régulière des applications Office
Une maintenance systématique garantit la stabilité des applications Office. Les actions recommandées incluent l'installation des mises à jour Windows et Office dès leur disponibilité, la vérification des modules complémentaires installés et leur désactivation si nécessaire. La compatibilité entre l'antivirus et les applications Office nécessite une attention particulière. La création d'exceptions dans les paramètres de l'antivirus pour les fichiers Office aide à prévenir les conflits. Un nettoyage régulier des fichiers temporaires améliore les performances globales du système.
Utiliser des outils de diagnostic spécialisés
La résolution des dysfonctionnements dans Microsoft Office nécessite une approche méthodique avec des outils adaptés. Les applications comme Word, Excel et PowerPoint peuvent rencontrer des fermetures inopinées liées aux modules complémentaires, aux paramètres système ou aux fichiers endommagés. Une analyse approfondie permet d'identifier l'origine exacte du problème.
Analyses avec EaseUS Fixo et autres utilitaires
Les outils de diagnostic comme EaseUS Fixo facilitent la réparation des fichiers Office corrompus. Cette solution logicielle analyse les documents défectueux et restaure leur intégrité. Le mode sans échec constitue une alternative efficace – activé en maintenant la touche CTRL lors du lancement de l'application. Ce mode limite les fonctionnalités aux éléments essentiels, permettant d'isoler la source du problème. L'utilitaire de résolution des problèmes Windows offre aussi des options de diagnostic automatisé.
Restauration des paramètres du registre Windows
La modification des paramètres du registre Windows représente une solution avancée. Cette manipulation requiert la création préalable d'un point de restauration système pour garantir la sécurité des données. La vérification des services système et la désactivation des éléments de démarrage via l'outil msconfig permettent d'identifier les conflits potentiels. Pour les installations de type Click-to-Run, l'activation du service Microsoft Office Click-To-Run reste indispensable. Une fois les réparations effectuées, la restauration des paramètres de démarrage normaux finalise le processus.